During the Contiki tutorial we used Instant Contiki a development environment that contains all tools that are required to compile and run Contiki, packaged as a VMWare Virtual Machine image. Using the free VMWare Player PC users can boot the Instant Contiki environment (a Ubuntu linux installation with all the necessary tools) and immediately start developing their contiki applications. Currently there is no free VMWare Player for OS X meaning that unless you own a VMWare Fusion licence Mac users will have to look for other options to get the Instant Contiki environment running. In this post we will step through the process of setting up Instant Contiki for Parallels Desktop 4.0 and a future one will show how to set it up for VirtualBox. The former is a commercial application while the latter is a free alternative. Regardless of which VM software you choose your first order of business is to download the Instant Contiki archive from http://www.sics.se/contiki/instant-contiki.html . Once the download is complete unpack the archive in a location of your choice.
Parallels Desktop 4.0
To use the Instant Contiki environment in Parallels all you have to do is to convert the VMWare image to a Paralells image.
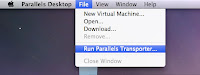 To do this start Parallels and run the parallels transporter which can be found under File -> Run Paralells Transporter.
To do this start Parallels and run the parallels transporter which can be found under File -> Run Paralells Transporter.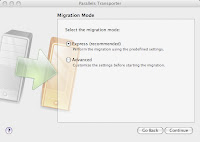 When asked to choose Migration mode stay with the default (express) mode which works fine unless you have specific wishes about how your VM should be configure.
When asked to choose Migration mode stay with the default (express) mode which works fine unless you have specific wishes about how your VM should be configure.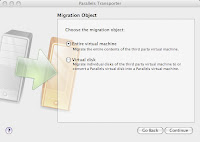 Choose "Entire virtual machine" unless you only wish to convert a disk image and hook it into an existing virtual machine that you have.
Choose "Entire virtual machine" unless you only wish to convert a disk image and hook it into an existing virtual machine that you have.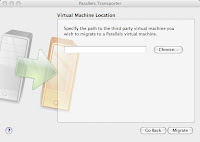 The virtual machine definition that you want to convert is in the "instant-contiki.vmx" file. Browse to the location where you unpacked the Instant Contiki archive and choose it. Continue the conversion process when that is done.
The virtual machine definition that you want to convert is in the "instant-contiki.vmx" file. Browse to the location where you unpacked the Instant Contiki archive and choose it. Continue the conversion process when that is done.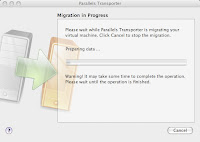 The conversion process will take a few minutes but once it is done you are ready to start Instant Contiki! Your newly converted VM will be added to your list of Virtual Machines. From there you can start it like any other VM you have.
The conversion process will take a few minutes but once it is done you are ready to start Instant Contiki! Your newly converted VM will be added to your list of Virtual Machines. From there you can start it like any other VM you have.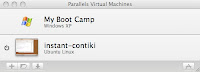
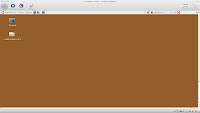 When the VM has booted you have a full linux installation and all necessary Contiki tools available. For more information about how to use those please refer to the Contiki site. Note that the Username/Password for logging on to the linux installation is user/user.
When the VM has booted you have a full linux installation and all necessary Contiki tools available. For more information about how to use those please refer to the Contiki site. Note that the Username/Password for logging on to the linux installation is user/user.




I liked this blog because is easy understandable and very useful. for me Os X is the best software that i proved before. I really like this kind of technology.
ReplyDeletebuy viagra